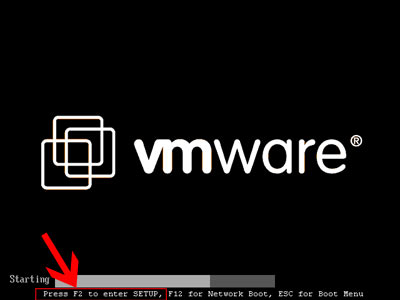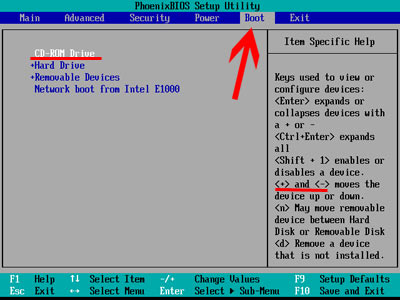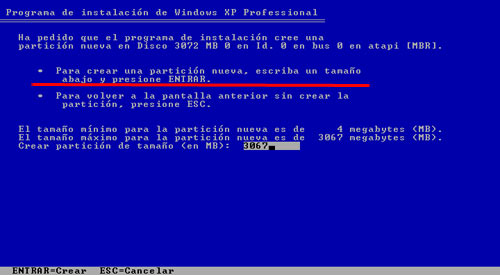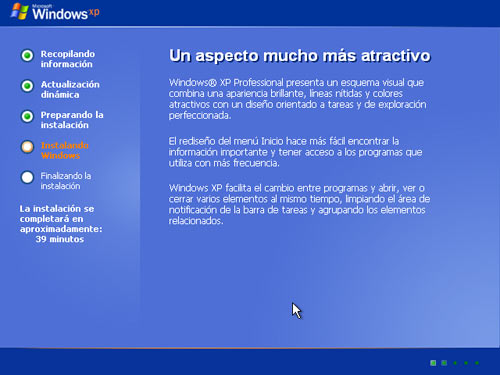Dada la poca aceptación que está teniendo entre los usuarios el nuevo sistema operativo de Microsoft “Windows Vista” y la inminente aparición del SP3 (Service Pack) para Windows XP, he decidido mostrar algunos trucos que pueden optimizar nuestro pc.
En la web se pueden encontrar miles de posts como este, pero en verdad, lo que hace a este post “diferente” entre los demás es que es verdaderamente útil. Tras horas y horas de navegación y recopilación he preparado aquí la verdadera receta para que cualquier sistema XP se aproveche al máximo.
Antes de empezar he de decir que aunque estos pequeños trucos se basan en ajustes manuales, para la correcta optimización de un sistema se debe utilizar algún software que nos ayude en el resto de tareas. TuneUp Utilities es una suite dedicada a estos menesteres bastante buena. También se debe de hacer una desfragmentación del sistema mensualmente (más o menos) y limpiar los archivos temporales de internet regularmente asi como el uso de un antivirus/spyware que es algo obligado hoy en día siendo uno de los mejores nod32 .
Ajustar las opciones visuales:
Windows XP por defecto trae unos temas bastante vistosos pero para muchos de nosotros, es un añadido innecesario (aunque también hay muchos nostálgicos del win200). Para desactivar las mejoras gráficas y optimizar el rendimiento debemos:
- Inicio > Configuración > Panel de Control > Sistema > Opciones Avanzadas > Rendimiento
- Seleccionamos “Ajustar para obtener el mejor rendimiento” o en “Personalizado”elegimos lo que nos interese
- Aplicamos y aceptamos
Con esta mejora aceleraremos el motor gráfico y el rendimiento general del pc.
Deshabilitar Index Server:
El sistema de indíce de búsquedas es una utilidad que podemos desactivar sin problemas ya que lo único que hace es crear listados de todos los archivos para “acelerar” (se supone) las búsquedas que hagamos en el equipo.
- Mi Pc > Botón derecho sobre el disco duro elegido > Propiedades
- Desactivamos abajo del todo “Permitir a Index Server…”
Explorar Carpetas más rapido
Cada vez que abrimos una carpeta o navegamos entre ellas, windows por defecto busca si hay enlaces a carpetas o impresoras en red, para desactivar esta opción:
- Abrimos cualquier carpeta y en el menú superior seleccionamos “Herramientas” > Opciones de Carpeta
- Pestaña “Ver” y ahí desmarcamos la opción “Buscar automáticamente carpetas e impresoras de red”
Ajustar la Memoria Virtual
Este es el ajuste más complicado bajo mi punto de vista pero voy a intentar explicarlo de la manera más sencilla posible. Windows utiliza parte del disco duro como si fuese una memoria ram virtual para poder trabajar más eficientemente. Ajustando el tamaño según nuestro equipo podremos conseguir que el sistema trabaje más eficientemente y de una forma más rápida.
- Inicio > Configuración > Panel de Control > Sistema > Opciones Avanzadas > Rendimiento > Opciones Avanzadas > Botón cambiar abajo del todo (Memoria virtual)
Ahora tenemos dos opciones, Para aquellos que poseen varios discos duros o particiones:

- Seleccionamos la partición/disco duro donde está instalado windows (normalmente la unidad c:)
- Marcamos la opción “Sin archivo de paginación”
- Ahora elegimos otra partición/disco duro (en este ejemplo se llama “Datos”)
- Marcamos la opción “Tamaño personalizado”
- En el campo de “Tamaño Inicial” introducimos nuestra memoria ram en gigas multiplicada por 1.5 o 2 (por 2 si tenemos mucho espacio en el disco elegido). Por ejemplo si tenemos 1gb de memoria ram (1000mb) pondremos 1500 o 2000 si tenemos espacio de sobra.
- En “Tamaño Máximo” ponemos lo mismo que en “Tamaño Inicial” y pulsamos el botón “Establecer”
Después de aceptar y reiniciar el pc ya se harán efectivos los cambios.
Para aquellos con un único disco duro/partición:
- Seleccionamos la partición/disco duro donde está instalado windows (normalmente la unidad c:)
- Marcamos la opción “Tamaño personalizado”
- En el campo de “Tamaño Inicial” introducimos nuestra memoria ram en gigas multiplicada por 1.5 o 2 (por 2 si tenemos mucho espacio en el disco elegido). Por ejemplo si tenemos 1gb de memoria ram (1000mb) pondremos 1500 o 2000 si tenemos espacio de sobra.
- En “Tamaño Máximo” ponemos lo mismo que en “Tamaño Inicial” y pulsamos el botón “Establecer”
Después de aceptar y reiniciar el pc ya se harán efectivos los cambios.
Deshabilitar el Informe de Errores
Cada vez que algún programa de windows tiene un error siempre aparece una ventana por si deseamos informar a los programadores para mejorar el sistema enviando un informe de errores. Para desactivar estas molestas ventanas debemos:
- Inicio > Configuración > Panel de Control > Sistema > Opciones Avanzadas > Informe de errores (abajo a la derecha)
- Dentro seleccionamos la opción “Deshabilitar el informe de errores”
Archivos Temporales
Aquí no me refiero a los de internet, si no a los que produce el sistema cuando instalamos/desinstalamos aplicaciones o similares dejando restos y archivos inservibles. Veamos como podemos mejorar esto.
Recomendado para equipos con varios discos duros/particiones:
- Creamos en el disco duro/partición elegida dos carpetas, una llamada “TMP” y otra “TEMP”
- Inicio > Configuración > Panel de Control > Sistema > Opciones Avanzadas > Variables de entorno (abajo a la izquierda)
- Modificamos las dos variables de arriba introduciendo la ruta completa de las carpeta que creamos anteriormente
- En el menú inferior, abajo del todo hacemos lo mismo con las mismas variables (TMP y TEMP)
Después de reiniciar los archivos temporales estarán alojados en esas nuevas carpetas lo que nos permitirá vaciarlas frecuentemente y mejorar el rendimiento del sistema.